Create Hypothesis- Enabled Readings in Moodle

Vendor Instructions
This explains how to create a Hypothesis-enabled reading assignment. The app allows you to share a webpage or PDF document with the Hypothesis sidebar automatically added within the LMS. If you have not installed Hypothesis in Moodle yet, see:
- Our guide for instructors who are installing Hypothesis in a Moodle course, or
- Our guide for LMS admin who are installing Hypothesis across a Moodle installation.
1. Navigate to your course page in Moodle

2. Add an activity
a. Select the link to “Add an activity or resource”

2b. In the “Add an activity” window, select “External tool”
Note: The Hypothesis app may be configured to appear directly in the activity list below. If so, you can select it directly.

2c. Configure your activity for a Hypothesis reading
-
Activity name: This should be something specific to the assignment, like “Didion reading” or “Annotate Baldwin poem”.
-
Preconfigured tool: Select Hypothesis from the drop-down. Note: You may not need to complete this step if either a) your campus Moodle administrator has installed the Hypothesis app for you or b) the tool has been configured to be chosen from the activity dropdown.
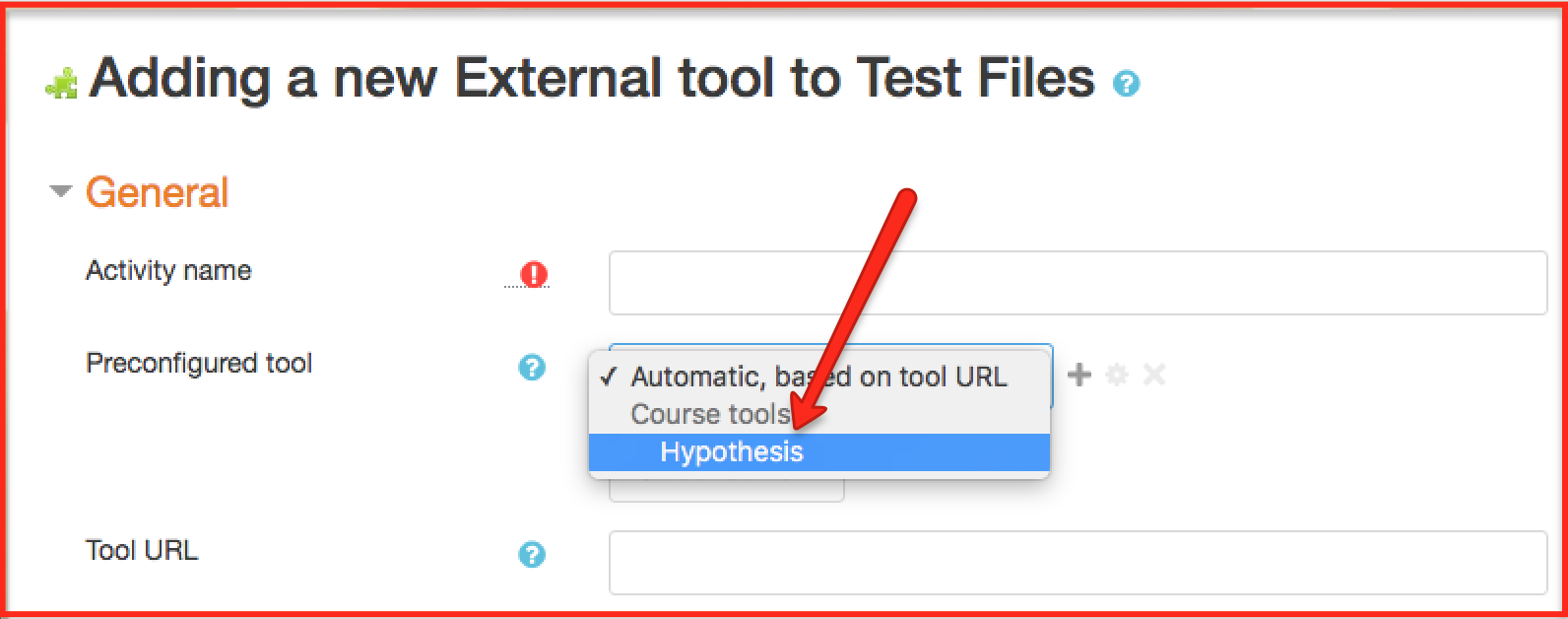
-
Tool URL: Leave blank
To enable grading (optional):
-
Under Privacy, make sure “Accept grades from the tool” is checked. NOTE: KPU sets the privacy levels on a global level and are enabled by default. Be careful not to turn them off.

-
Under Grade, make sure Type is set to “Point”.
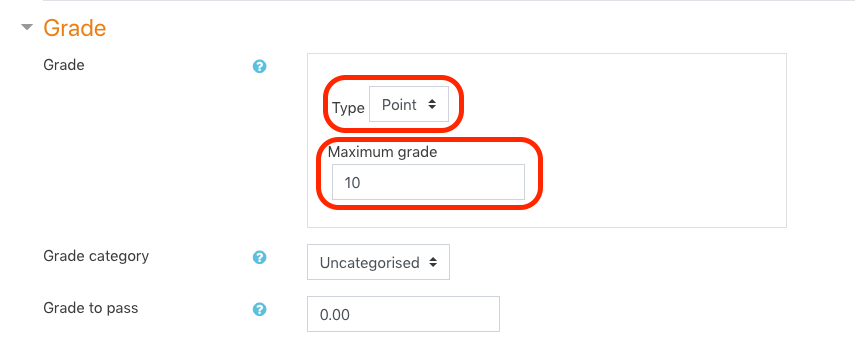
Your Maximum grade: KPU-Specific Information “Moodle does not accept maximum grades over 100. Hypothesis grades are given out on a percentage basis, but Moodle will not create the activity itself if the maximum grade is not acceptable. As such, the score in Hypothesis should never be set above 100.”
- Click the button to Save and display.
3. Configure the Hypothesis reading
Depending on how the activity has been configured (Launch Container setting), the Hypothesis reading will either open immediately (embedded in the active window), or you will see a link to Open in a new window. If you see this link, click to open the reading in a new tab.

You will have the option to enter a publicly-viewable URL (See Step 3A) or to add a PDF from Google Drive (See Step 3B). The screen will look like this:

Click the button that says Enter the URL of web page or PDF. On the Enter URL dialog, enter a link to a public web page or PDF. Please note that the content at the link must be publicly viewable (i.e., not behind a login or paywall).
Click Submit.

IMPORTANT:
PDFs must have optically recognizable text in order to be annotatable in the Hypothesis app. If you can select text in the PDF, no further action is needed. If you can’t select text in the PDF, you’ll need to follow our instructions for how to OCR-optimize a PDF.
After selecting the URL or PDF for your assignment, you may need to refresh the page, or close and re-open the assignment, before you can start annotating.

4. Confirm the Hypothesis reading loads
You should now see the reading you selected above now loaded with the Hypothesis sidebar open.

